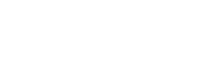En VPN-router er en router med indbygget VPN-klient, som gør det muligt at forbinde routeren til en VPN-server. Herved bliver alt datatrafik, der går gennem routeren, krypteret og dirigeret gennem VPN-serveren.
På den måde bliver alle enhederne, der forbinder til nettet via routeren, automatisk beskyttet af VPN-forbindelsens kryptering. Desuden får alle enheder også serverens IP-adresse udadtil på internettet.
Med en VPN-router er det nemt og enkelt at beskytte samtlige enheder på hjemmenetværket med VPN, og samtidigt bliver det også muligt at bruge VPN på enheder så som Apple TV, smart TV mv., hvor man ikke kan installere en VPN-klient.
I artiklen kan du læse om fordele og ulemper ved at bruge en VPN-router og der er desuden en guide til, hvordan du laver dit eget dual router setup med VPN. Hvis du leder efter en nem løsning, bør du se nærmere på Vilfo routeren, der med sin hurtige opsætning er et oplagt valg for mange.

Hvad er en router?
Hvis en internetforbindelse skal deles af flere enheder som f.eks. PCer, smartphones, TV, kaffemaskiner osv., håndteres delingen teknisk af en router. Routeren er et stykke hardware, der holder styr på det lokale netværk (som består af alle enheder, der er forbundet til routeren) og sørger for, at datapakkerne til og fra internettet ender de rigtige steder. Enhederne er forbundet til routeren, routeren er forbundet til modemet og modemet er forbundet til internetudbyderen.
På en helt almindelig bredbåndsforbindelse i hjemmet, etableres og styres forbindelsen til internettet med et modem. Et modem er et stykke hardware, der håndterer datastrømmen til og fra internettet, der foregår via internetudbyderen.
Engang var modem og router separate enheder, men nu til dags er routeren indbygget i det modem, man får fra sin internetudbyder. Det er som regel en Wi-Fi-router, som man kan forbinde sine enheder til både trådløst og med netkabel.
Fordele og ulemper ved at bruge VPN-router
Der er flest fordele ved at bruge en VPN-router i hjemmet, men der er også ulemper:
Fordel: Alle enheder beskyttes automatisk af routerens VPN-forbindelse
Uden en VPN-router er det nødvendigt at forbinde hver enkelt enhed til en VPN-server. Det betyder selvfølgelig også, at man er nødt til at installere VPN-klienter på alle de enheder, man vil bruge VPN på.
Det er ikke nødvendigt, hvis man bruger en VPN-router. Da alt routerens datatrafik går gennem VPN-serveren, gælder det også datatrafikken til og fra samtlige enheder, der er forbundet til routeren.
Det gør det nemt og effektivt at benytte VPN derhjemme, da man ikke behøver forbinde hver enkelt enhed. På den måde er der også mindre risiko for at glemme det.
Fordel: Brug VPN på enheder, der ikke kan installere en VPN-klient på
Man kan ikke installere VPN-klienter på f.eks. smart TV, Apple TV, PlayStation, Xbox og Roku, men man kan opnå præcis samme resultat ved at bruge en VPN-router. Som allerede beskrevet, bliver alle enheder på routerens netværk nemlig automatisk beskyttet af VPN-forbindelsen.
Udover at sikre forbindelsen mod overvågning og censur, så skjuler VPN også enhedens IP-adresse på internettet. Ved at bruge VPN-serveren som mellemled, er det også dens IP-adresse andre enheder på nettet kan se. Det beskytter privatlivet og kan give adgang til streamingtjenester som Netflix USA, BBC osv., som ellers er spærret.
Fordel: Forbind med et ubegrænset antal enheder
De fleste VPN-tjenester har en grænse for antallet af aktive forbindelser pr. bruger. Som regel er det 5-6 enheder, men det kan både være flere og færre.
VPN-routeren tæller kun som én forbindelse i det regnskab, og man kan derfor principielt set beskytte et ubegrænset antal enheder med VPN gennem routeren.
Fordel: Længere batteritid på mobile enheder
Med VPN skal data konstant krypteres og afkodes, hvilket bruger strøm. Og det er faktisk ikke småting; i en uvidenskabelig test af forbruget på en iPhone, kostede det 2% af batteriet i timen, at have en aktiv VPN-forbindelse kørende i baggrunden.
Det lyder umiddelbart ikke af meget, men over et døgn er det 48% – altså stort set halvdelen af den samlede kapacitet på batteriet. I en tid hvor batteriet på smartphones ofte ikke holder en hel dag, vil de fleste gerne spare på strømmen, hvor de kan.
Ved at bruge en VPN-router fremfor en VPN-app på enheden, flytter man også strømforbruget over på routeren. På den måde undgår man det øgede forbrug på sin smartphone eller tablet, så batteriet holder lidt længere.
Ulempe: Besværligt at slå VPN fra på en enkelt enhed (kan undgås)
Engang imellem kan man have behov for at slå VPN fra. F.eks. kan man opleve ikke at kunne få adgang til netbank eller lignende, med en VPN-forbindelse. I den situation, skal man have slået VPN-forbindelsen fra, men det kan være lidt besværligt, hvis man er på nettet med en VPN-router. Det vil som regel kræve, man logger ind i routerens menu og enten afbryder VPN-forbindelsen helt, hvilket også omfatter de øvrige enheder på netværket, eller kun for den enkelte enhed.
En måde at undgå dette problem på, er ved at have to lokale netværk i hjemme: Et almindeligt netværk uden VPN og ét beskyttet med VPN (dual router VPN setup). Har man behov for at slå VPN fra for en enkelt enhed, forbinder man den bare til netværket uden VPN.
Ulempe: Forbindelsen mellem enheden og routeren er ikke beskyttet
Med en VPN-router er forbindelsen mellem enheden og routeren ikke krypteret, hvilket principielt set er en svaghed i sikkerheden. Det er dog kun på hjemmenetværket, enheden er ubeskyttet, så for de fleste er den usikkerhed nok til at leve med, men det er godt at vide.
Man kan naturligvis både bruge VPN på enheden og routeren, men så forsvinder noget af det smarte ved at bruge en VPN-router i det hele taget.
Ulempe: Det kræver lidt pilleri at bruge VPN-router
Som udgangspunkt kan routeren fra din internetudbyder desværre ikke bruges som VPN-router. Du vil som regel selv skulle anskaffe en egnet router og herefter konfigurere VPN-forbindelsen på den samt få den til at fungere sammen med hardwaren fra din internetudbyder (modemet).
Det er ikke raketvidenskab at få en VPN-router op at køre, men det kræver lidt “pilleri”, så man skal gide bruge tid på at rode med det.
Hvilke routere kan bruges til VPN?
Ikke alle routere er født lige og det er derfor ikke dem alle, der er lige velegnede som VPN-routere. VPN kryptering kræver ressourcer i form af processorkraft og hukommelse til at kode og afkode data. Derfor er det kun ressourcestærke routere med en stærk CPU og meget RAM, der i praksis kan bruges.
Man kan egentlig godt installere en VPN-klient på mange routere, men da de ikke er designet til det, vil forbindelsen med stor sandsynlighed blive markant langsommere. Det ligger udenfor denne artikels rammer at liste systemkrav eller specifikke egnede routere, men det vil generelt kræve en router i den dyre ende.
Som udgangspunkt bør man gå efter routere, der fra producentens side har fået en VPN-klient indbygget. Det gør det i øvrigt også nemmere at få konfigureret VPN-forbindelsen, hvilket ikke er helt så brugervenligt som de fleste VPN-apps.
En anden mulighed er at købe en præ-konfigureret router, der leveres klargjort til VPN, hvilket gør opsætningen noget nemmere.
Dual router setup med VPN
Med et dual router setup med VPN har man to hjemmenetværk hhv. med og uden VPN, der bruger den samme internetforbindelse. Det kræver derfor to routere; en alm. router (uden VPN) og en VPN-router.
Fordelen ved et dual router setup er, at man kan være på nettet med eller uden VPN uden at skulle rode med routernes indstillinger eller slå VPN fra for hele netværket. Vil man gerne bruge VPN på sin enhed, forbinder man til VPN-routeren og vil man gerne være på nettet uden VPN, forbinder man til den almindelige router. På den måde kan man hurtigt skifte alt efter behovet.
Som regel har man allerede den ene router; nemlig den, man har fået af sin internetudbyder. Den anden router må man selv købe, men det vil man som regel alligevel skulle, hvis man vil have en VPN-router.
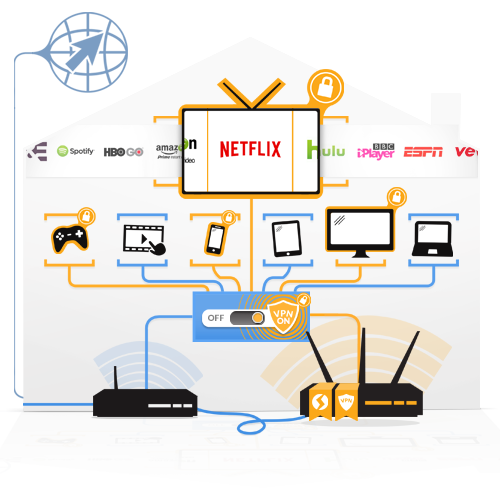
Guide til dual router setup
Hvis gerne vil have et dual router setup, er det egentlig ret ligetil. Routerne skal fysisk forbindes korrekt med hinanden, og så skal man sørge for, der ikke opstår konflikter på netværket.
VPN-routeren skal have sit eget lokalnetværk “bag” den primære router, og derfor er det som regel nødvendigt at ændre på VPN-routerens IP-adresse indstillinger. Nærmere bestemt skal man sørge for, at de to routere benytter forskellige subnet. Ellers opstår der konflikter mellem IP-adresserne på de to netværk med det resultat, at VPN-routeren ikke kan få forbindelse til internettet.
Du behøver som regel ikke pille ved indstillingerne på den almindelige router, som du allerede bruger. Det er kun på VPN-routeren, der skal ændre en enkelt indstilling. Der er derfor umiddelbart ingen risiko for, at du roder dig ud i noget, så du ikke kan få dit internet til at virke eller lignende. Hvis du fjerner VPN-routeren, er alt som før.
Vent med at tænke på VPN til den nye router er forbundet til den primære/eksisterende router og du kan få forbindelse til internettet gennem den.
Udgangspunktet for guiden er, at du allerede har en router, der er forbundet til internettet. Herudover skal du bruge et alm. netværkskabel, en PC og ikke mindst en router, du gerne vil have VPN på.
Find den primære routers subnet
Første trin er at finde ud af, hvilket subnet din primære router benytter, så du senere i opsætningen kan vælge et andet til VPN-routeren. Hvis du allerede kender din routers IP-adresse, kan du gå direkte til 3. trin.
- Forbind til din primære routers netværk med en PC.
- Find routerens IP-adresse:
- Windows:
- Åbn kommandolinjen ved at indtaste “cmd” i søgefeltet eller ved at åbne “kør” med Windows+R og indtaste “cmd”.
- Intast “ipconfig”
- Du vil se en udskrift på skærmen og ét sted står der “Default Gateway” og en IP-adresse, som er routerens.
- Mac:
- Start “Systemindstillinger”, gå til “Netværk>Avanceret” og vælg “TCP/IP”.
- Routerens IP-adressen står ud for “Router IP”
- Windows:
- Den tredje plads i routerens IP-adresse er dens subnet. Hvis der står 192.168.1.1 er routerens subnet 1, står der 192.168.0.1 er dens subnet 0 osv.
- Skriv routerens IP-adresse eller blot dens subnet ned.
Klargøring af VPN-routeren
Inden du forbinder sekundære router (den der skal være VPN-router) til den primære router, skal den klargøres. Dette er nemmest at gøre ved at forbinde direkte til den nye router med en PC.
Trin 1-5 går på at nulstille routeren til fabriksindstillingerne. Hvis den allerede er det, eller hvis du ikke ønsker at nulstille den, kan du springe direkte til trin 4. Er routeren allerede konfigureret, kan du springe trin 5 over, men før du går videre, skal routeren indstilles til “router mode”.
- Tænd den sekundære router og giv den et minuts tid eller to, til den er færdig med opstarten.
- Reset routeren ved at holde reset-knappen nede i 10-12 sekunder. Dette trin sikrer, at routeren har standardindstillinger.
- Knappen burde være relativt nem at finde ét eller andet sted på routeren.
- Efter reset genstarter routeren og efter opstarten burde du kunne forbinde til dens trådløse netværk med en PC.
- Det kan enten være åbent eller beskyttet med et login, som burde stå på routeren et sted. Alternativt kan du forbinde til den med et netværkskabel.
- Åbn en browser på din PC og indtast routerens IP-adresse. Log herefter ind med den kombination af brugernavn og password, der står på routeren.
- ASUS og Linksys bruger som regel adressen 192.168.1.1 og Netgear 192.168.0.1. Hvis ingen af forslagene fungerer, kan du bruge samme metode som vi brugte til at finde den primære routers IP-adresse.
- Da det er første gang, du logger ind på routeren, skal du muligvis igennem en guide, hvor du indstiller Wifi password mv. Følg trinnene og sørg for at vælge, at routeren skal være i “router mode”, hvis du bliver spurgt om det.
- Nu skal du finde hvor i routerens menu, man ændrer dens IP-adresse og hermed også dens subnet. Afhængigt af routeren, gøres det forskellige steder:
- ASUS: LAN > LAN IP > IP Address. (Link til ASUS’ guide)
- DD-WRT: Setup > Basic Setup > Local IP Address
- Linksys: Setup > Basic Setup > Network Setup > IP Address (Link til Linksys’ guide)
- Netgear: ADVANCED > Setup > LAN Setup > IP Address. (Link til Netgears guide)
- Øvrige routere: Kig efter lignende menupunkter eller find det på producentens hjemmeside
- Skift routerens IP-adresse, så den bruger et andet subnet (det tredje tal i adressen) end din primære router.
- Det er (næsten) ligegyldigt, hvad du ændrer det til, bare det adskiller sig fra din primære routers subnet, som du fandt tidligere. Det skal dog være et helt tal mellem 0 og 255.
- VPN-routerens IP er med stor sandsynlighed 192.168.1.1 eller 192.168.0.1 som standard. Hvis du ændrer dens subnet til 2 ved at ændre IP-adressen til 192.168.2.1, vil det som regel ikke være i konflikt med din primære router.
- Når du har ændret subnet er VPN-routeren klar til at have sit eget netværk bag den primære router.

Tilslut VPN-routeren til den primære router
- Sluk VPN-routeren.
- Forbind routerne med et netværkskabel, der forbinder en LAN-port på den primære router med WAN-porten på VPN-routeren (se figuren herunder). WAN-porten hedder på nogle routere “Internet port”.
- Tænd VPN-routeren.
- Når den er færdig med opstarten, burde dit dual router setup fungere. Du kan teste det ved at forbinde til dens Wifi og se, om du kan gå på nettet.
Hvis det mod forventning ikke virker, kan du prøve at slukke for alle netværksenhederne (routere og modem) og tænde dem igen. Ellers kan du gennemgå trinnene for at se, om du fik gjort, som der stod, for så burde det virke!
Hvis du kan gå på nettet via VPN-routeren (som på nuværende tidpunkt stadig bare er en almindelig router) er den klar til at få konfigureret en VPN-forbindelse.

Vilfo router

Vilfo er en dedikeret VPN-router, der leveres med en logisk og overskuelig brugerflade, de fleste vil kunne finde ud. Den er forberedt til brug med 25 af de mest populære VPN-udbydere som NordVPN, ExpressVPN, Private Internet Access mv., hvilket gør konfigurering ekstremt nem og hurtig.
Opsætningen er klaret på få minutter og kræver ingen teknisk snilde udover det sædvanlige. Billedet herunder er et skærmbillede fra ét af trinnene i konfigureringen. Her vælger man sin VPN-udbyder fra listen, logger ind med brugernavn og password og så er man færdig.

VPN-forbindelsen skal konfigureres én gang og herefter håndteres den øvrige administration via en overskuelig og intuitiv menu. Her kan man f.eks. slå VPN fra for enkelte enheder eller slå VPN fra for alle enheder på udvalgte websites.
Du kan læse mere i vores anmeldelse af Vilfo VPN-router.
Routeren kan købes direkte på Vilfo.com og koster ca. 3000 kr. ($499) inkl. moms og forsendelse.
Hvis du følger linket og køber en router fra Vilfo.com, modtager VPNinfo.dk en procentdel af beløbet. Det ændrer ikke på din pris og det har heller ikke haft indflydelse på vurderingen af produktet.
Udbyder | Score | Pris (fra) | Anmeldelse | Hjemmeside |
10/10 | Kr. 42/md | |||
10/10 | Kr. 42/md
| |||
9,8/10 | Kr. 44/md
| |||
9,7/10 | Kr. 32/md
| |||
9,7/10 | Kr. 33/md
|